AMD Radeon Settings lets users improve image quality and the level of detail in games. Since higher visual quality may impact performance, achieving better gaming experience needs balancing visual quality and performance, and that’s why the we are listing Most Effective AMD Radeon Settings For Gaming 2020.
For most users, the default driver settings offer a mix of visual quality and performance, measured in frames per second.
Use it intelligently, despite, and this tool can drive your gaming up a few notches. So to assist you, here’s a list of all the AMD Radeon Settings For Gaming you’ll find in Radeon Settings, with a particular focus on the better gaming performance.
Best AMD Radeon Settings For Gaming
Update Your Driver
Updating your graphics driver is a very important thing to do to get the full performance.
Radeon cards can be updated manually, automatically, or with the AMD Radeon update tool.
Download latest driver from here: https://www.amd.com/en/support
How to Access
- To enter these options open AMD Radeon Settings by right-clicking on your desktop and select AMD Radeon Settings.
- Click on the Gaming Tab.
- Click on Global Settings.
Graphics Profiles and Features
This part of Global Graphics gives many configurable features for you to customize your 3D gaming experience.
| Gaming | E-Sport | Standard |
| Enables Radeon™ FreeSync™ | Enables Radeon™ Freesync™ | Enables Radeon™ Freesync™. |
| Enhanced Sync, Radeon™ Anti-Lag, Radeon™ Image Sharpening | Radeon™ Anti-Lag, Radeon™ Image Sharpening | |
| Virtual Super Resolution | Tessellation at 8X |

Radeon Anti-Lag
Redeon Anti-Lag is one of the important setting in this list of Best AMD Radeon Settings For Gaming.
Radeon Anti-Lag feature in Radeon™ Software is intended to help decrease input lag in GPU-limited cases. Radeon Anti-Lag controls the pace of the CPU work to make sure it doesn’t get too far ahead of the GPU, reducing the amount of CPU work queued up. As a result, Radeon Anti-Lag can narrow input lag by almost a full frame1 helping to restore the responsiveness to your game.
See the chart below, from their website advertising Radeon Anti-Lag. It presents a range of competitive games receiving 20 to 35% declines to input latency with Anti-Lag enabled.

- Turn On for less input lag
Radeon Chill
A power-saving feature that dynamically adapts framerate based on your character and camera movements in-game and now display-aware tuning automatically sets frame-rate caps to match monitor refresh rate.
- Turn On, if you have a laptop.
- Turn Off, If you have PC
Radeon Boost

Radeon Boost dynamically lowers the resolution of the entire frame to allow for higher FPS with little perceived impact on quality*.
Utilizing dynamic adjustment of resolution during moments of high-speed action and fast movements, AMD claims that it can improve frame rates by nearly 23% in some cases, dramatically enhancing the fluidity of animation and decreasing input lag, all without impacting image quality by a noticeable factor.
- Turn On For good FPS
Radeon Image Sharpening

As you see the impact of Enabling Radeon Image Sharpening, Radeon Image Sharpening Increase the image quality by utilizing a sharpness filter to textures.
Radeon Image Sharpening cleans up the image when you upscale or downscale your game resolution beyond your monitor’s default.
Radeon Image Sharpening isn’t simply a sharpening filter, it uses a contrast adaptive sharpening or CAS algorithm that AMD lately launched in their FidelityFX suite.
- Turn on this feature set Radeon Image Sharpening to Enabled. set the slider to 80%
Advanced Options
Advanced options allow you to change more advance 3d settings that can help you to increase your game FPS.
Anti-Aliasing

Anti-Aliasing (AA) enhances image quality by decreasing jagged edges from textures. Applying AA can make an image look smoother and softer, at the cost of decreasing FPS.
- Set Override Application Settings for choosing more options.
- Set Anti-Aliasing Level to x2 for best performance.
Anti-Aliasing Method
- Set Multi-sampling Anti-aliasing
With MSAA, rather than sampling one pixel on a much larger scale, two or more adjacent pixels are sampled collectively while rendering an image at its intended size. Because multiple pixels are being sampled together, coverage points can be shared within them.
Texture Filtering Quality
Texture Filtering Quality changes the quality of textures while running 3D applications.
Texture Filtering Quality has a pretty much significant impact on performance and image quality, which makes the default setting of Standard the preferred option for the optimal gaming experience but for the Best Performance you better set to Performance.
- Set to Performance
Tessellation Mode
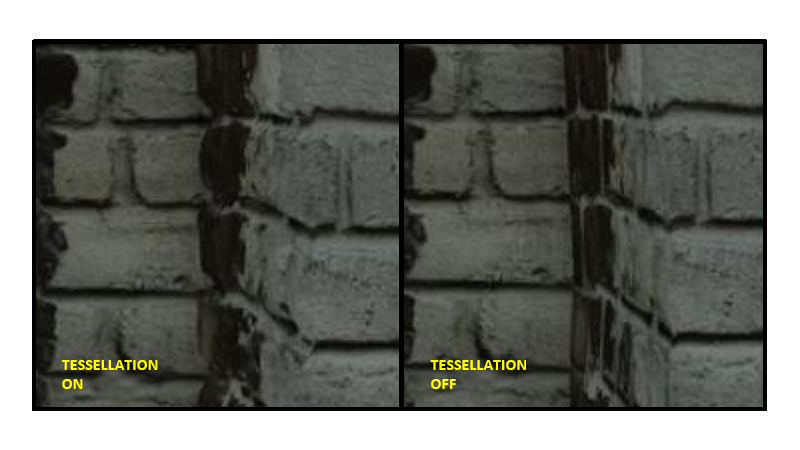
Improves the detail of objects by adjusting the number of polygons used for rendering. Limiting the level of Tessellation can provide higher FPS in games that use high levels of tessellation.

- Set to 8x For higher FPS
Setting Summary
This section is for you if you’re having problems figuring out the settings.
| Radeon Anti-Lag | Turn On for less input lag |
| Radeon Chill | Turn On (Laptop) Turn Off (PC) |
| Radeon Boost | Turn On (Good For Fps) |
| Radeon Image Sharpening | Turn on (Set slider to 80%) |
| Anti-Aliasing | Set Anti-Aliasing Level to x2 for best performance. |
| Anti-Aliasing Method | Set Multi-sampling Anti-aliasing |
| Texture Filtering Quality | Set to Performance |
| Tessellation Mode | Set to 8x For higher FPS |
This our Best recommended settings for AMD Radeon Settings For Gaming, If you have any other questions related to AMD Radeon Settings then let us know our in the comment.






